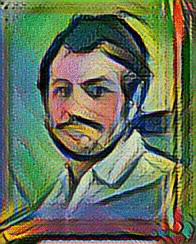The YouTube Reporting API
youtube python wwe For most content, YouTube provides daily estimated metrics at a 2-3 day lag. If you are working on a project that requires recency or metric estimates at a better-than-daily cadence, scraping is probably the way to go, and will allow you to obtain estimates of total views, likes, dislikes, comments, and sometimes even a few other quantities.
That said, you should understand that such hourly scrapes might have some noise from the presence and/or removal of so-called invalid views, e.g., views associated with bots, scrapers, and page refreshes. This is usually a negligible difference, especially if your content generally gets a lot “valid” views (real people eyes!) and you don’t pay an offshore team to unnaturally inflate your count. If YouTube suspects suspicious activity, it also reserves the right to slow down or freeze the view count shown on the watch page until views are validated.
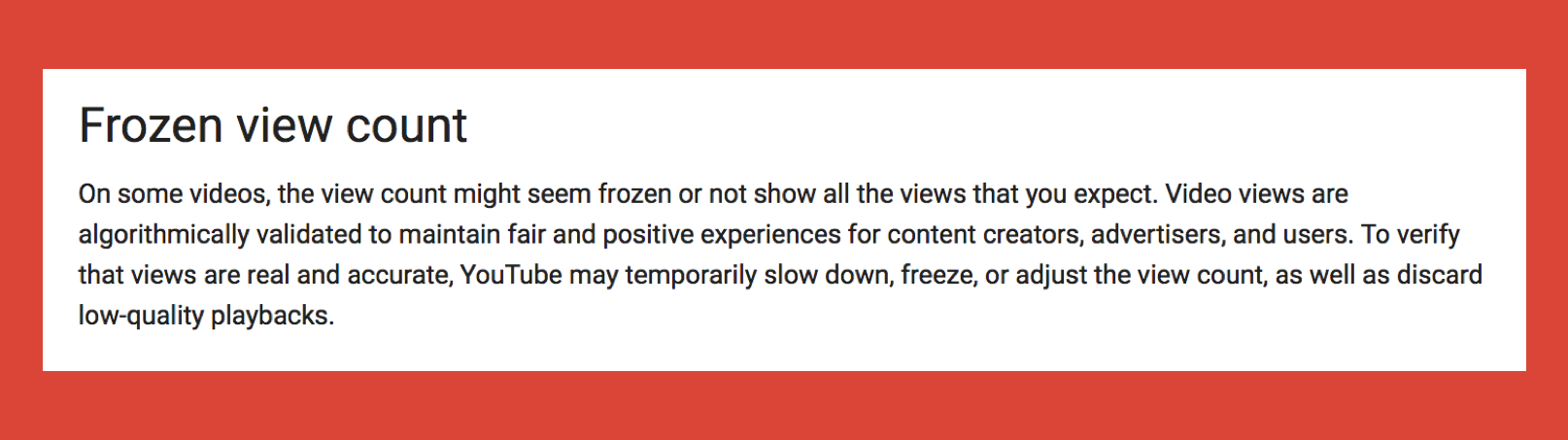
Also, though scraping might be satisfying to automate, small players in the media game that do not frequently release content might be better off just using YouTube’s Realtime Report, which tracks realtime estimates for the last 25 published videos. This is solution is especially nice for those who don’t already know how to scrape. However, YouTube realtime reporting is less useful for a media company that releases 15-50 videos every day– thus scraping (which I covered in several previous posts).
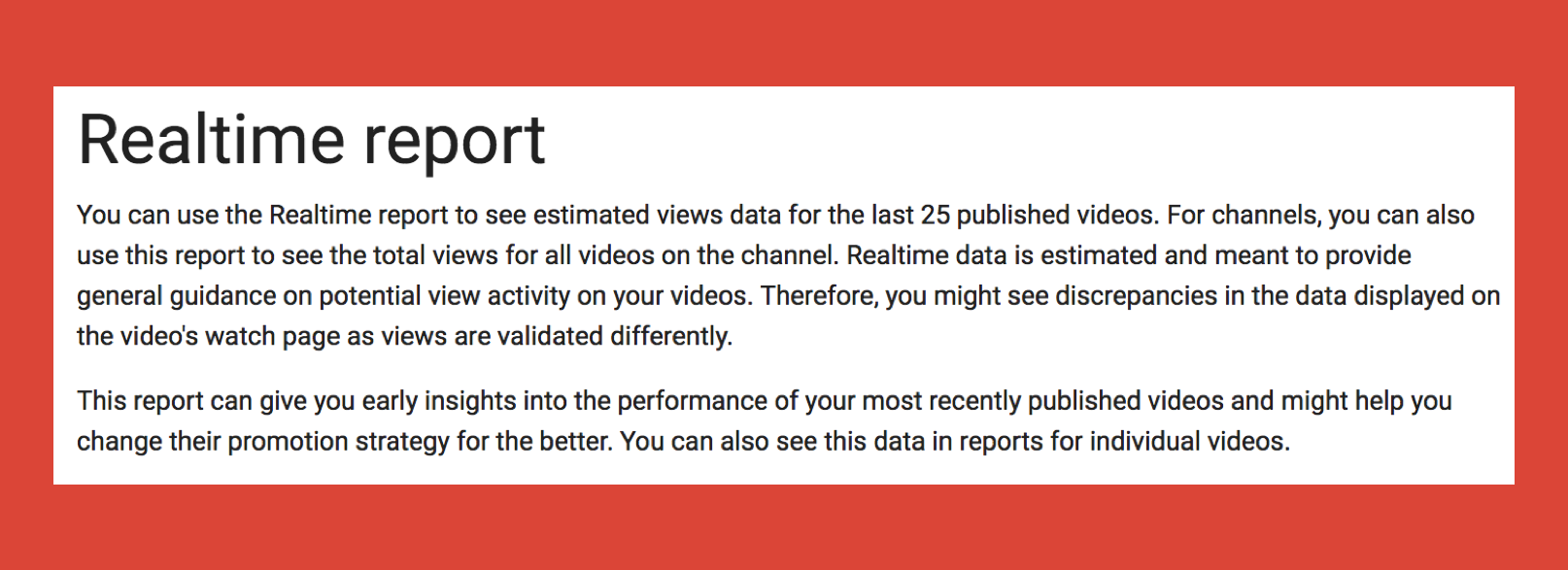
Moreover, if timeliness and high-frequency estimates are not a factor,
you can technically use YouTube Analytics (CMS or API) to get more info than you can scrape (at a daily cadence).
And remember: a scraper can’t go back in time! So the Analytics API is necessary
if you care about dates gone by without a YouTube scraper crawling around for you.
If you really just want to automate something that feels like scraping, you can still
use selenium sign into your analytics.youtube.com account and scrape around.
But still, is that the best way? Or just a cool way?
For example, YouTube offers the Analytics API for
targeted queries against viewership and ad performance data. If you can sign into to the CMS and do some point-and-click
to find what you seek (or seleniumize that), then you can probably use the Analytics API.
However, the Analytics API is limited in what data it can access and how that data must be accessed.
You might find yourself making programs with all kinds of for-loops to account for different dimensions,
metrics, and filters. This can get really nasty if you work for a content
owner with hordes YouTube channels.
The Reporting API
Wouldn’t it be nice to just have all of the data in your own database, which you can query however you want and bring into your favorite programming environment?
Well, that’s basically what the YouTube Reporting API is for, at least in terms of your channels’ viewership and ad-performance data.
The YouTube Reporting API supports predefined reports that contain a comprehensive set of YouTube Analytics data for a channel or content owner. These reports allow you to download the bulk data sets that you can query with the YouTube Analytics API or in the Analytics section of the Creator Studio.
Below, I cover some basics of using the Reporting API. The documentation
provides some code snippets for Python programs you can run from the bash shell, but these programs can look fairly obtuse.
If you are like me, you would like to understand what each piece of the code
is doing and in what sequence – and a great way to do this is to be able to see how the code works procedurally one line at a time. So
my goal was to dissect the various functions and do just that.
Basic Set-Up
1. You Need a Google Account
There’s not much to say here. If you don’t have one, you need to make one.
If you are running your own YouTube channel, then use the associated Google account. However, if you are working for a channel or content owner, then you might need to use a provided Google account, such as one associated with your work email address.
My work account has been given “content owner” permissions for my employer’s YouTube content. I’ve also been given managerial permissions for specific channel accounts. If you are a content owner, or are working for one, it’s important to understand the difference between having managerial permissions for a specific channel versus having the permission to “act on behalf of a content owner.” (This will be covered in a little more detail below.)
2. Create a Project
It doesn’t need to be an app or anything. A Google Project is just
“a collection of settings, credentials, and metadata about the application or applications you’re working on that make use of Google APIs and Google Cloud Platform resources.”
To create a project, go to https://console.cloud.google.com/projectcreate.
3. Enable the Reporting API
We could enable a whole bunch of fun APIs – BigQuery, Google Cloud SQL, YouTube Analytics, and more! For now, all that matters is that you have the YouTube Reporting API enabled.
- Go to console.cloud.google.com
- Select project
- On left-side menu: APIs and services > Library
- Click on YouTube Reporting API
- Click “Enable”
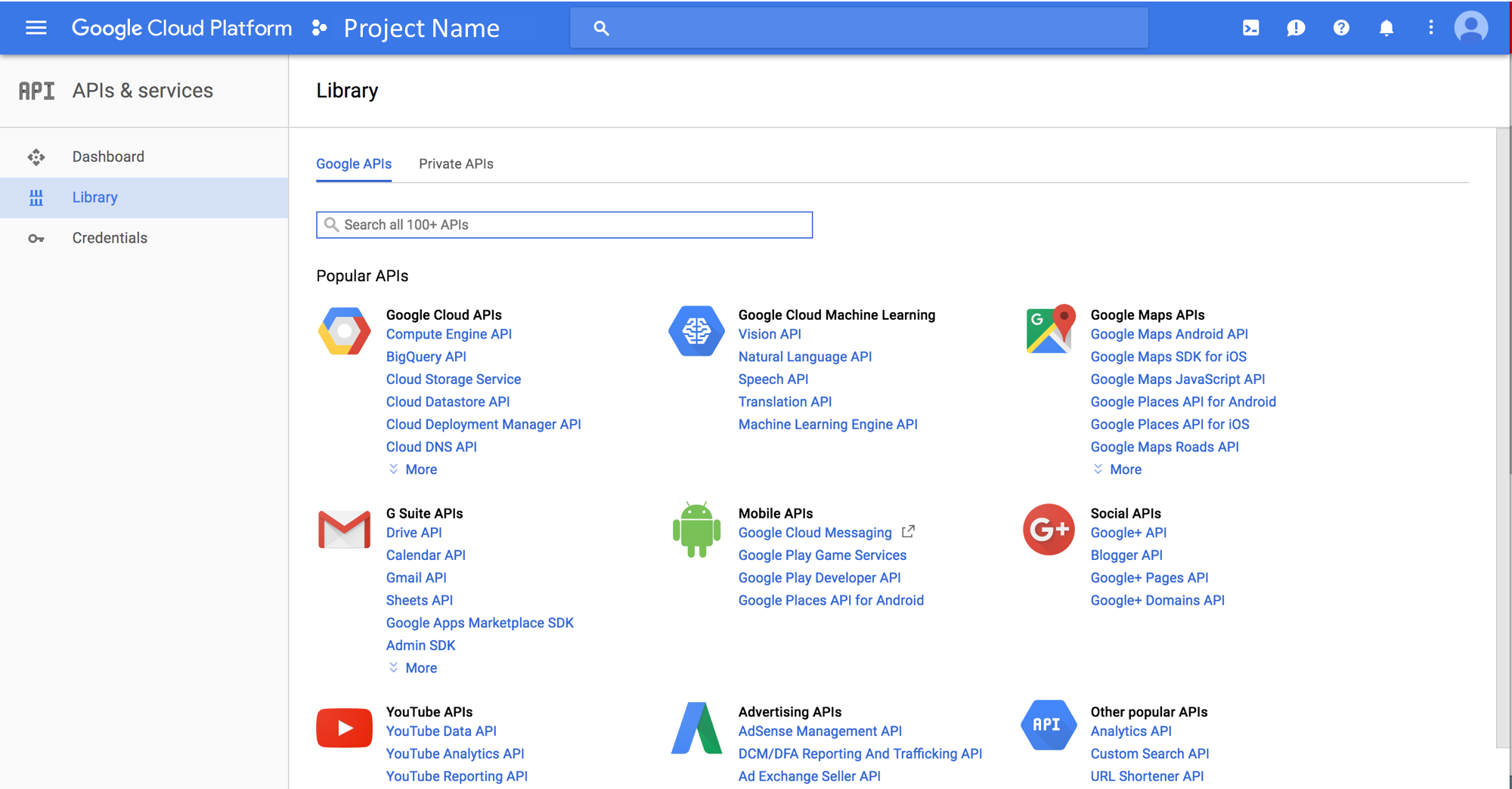
See here for more info.
4. Create Your Keys and Secrets
You’ll also need credentials. Google ain’t just lettin’ anyone in!
- Go to console.cloud.google.com
- Select project
- On left-side menu: APIs and services > Credentials
- Click on “Create credentials”
- Choose credential type:
- API key
- OAuth client ID
You can find more info in the Google API Client’s Python documentation in the intro and in the authentication section. There’s also this Google Console help page about credentials, access, security, and identity.
5. Create a Client Secret File
Now that you’ve created some credentials, you want to download the “client secrets” JSON file: <img src=/images/google-api-credentials.png>
More Info: Client Secrets
5. The Google API Client for Python
pip install --upgrade google-api-python-client
Basically, if this looks confusing to you, then you have to slow down and learn a little Python.
Using the Reporting API for the First Time
What reports are available to you via the Reporting API? How do you set up a job? How and when do you use all those credentials we generated above?
Credentials
There is a relevant code snippet in the Reporting API’s documentation that provides a bunch of complicated-looking functions built using the Google API. You can basically just use this code to create jobs…but wtf does it do?
Having never used Google’s python libraries before, it looked like pure alienese to me, so I distilled the code into a more procedural format to make the code easier to follow and understand what does what (at least for someone new to the API).
from apiclient.discovery import build
from oauth2client.client import flow_from_clientsecrets
from oauth2client.tools import run_flow
from oauth2client.file import Storage
import httplib2
SERVICE_NAME = "youtubereporting"
VERSION = 'v1'
SCOPE = 'https://www.googleapis.com/auth/yt-analytics.readonly'
CLIENT_SECRETS_FILE = "client_secrets.json" # Presuming you made this and in dir w/ it
flow = flow_from_clientsecrets(CLIENT_SECRETS_FILE, scope=SCOPE, message=' f off ')
#
credentials_file = 'name-of-OAuth2-file.json' # e.g., projectName-oauth2.json
storage = Storage(credentials_file)
credentials = storage.get() # Returns None if the file doesn't exist
if credentials is None or credentials.invalid:
credentials = run_flow(flow, storage) # This creates the credentials_file
If it is your first time using the client_secrets.json file to create the OAuth2 JSON file, your browser will open up to authenticate you.
A. Choose a Google Account
A screen like this should pop up:
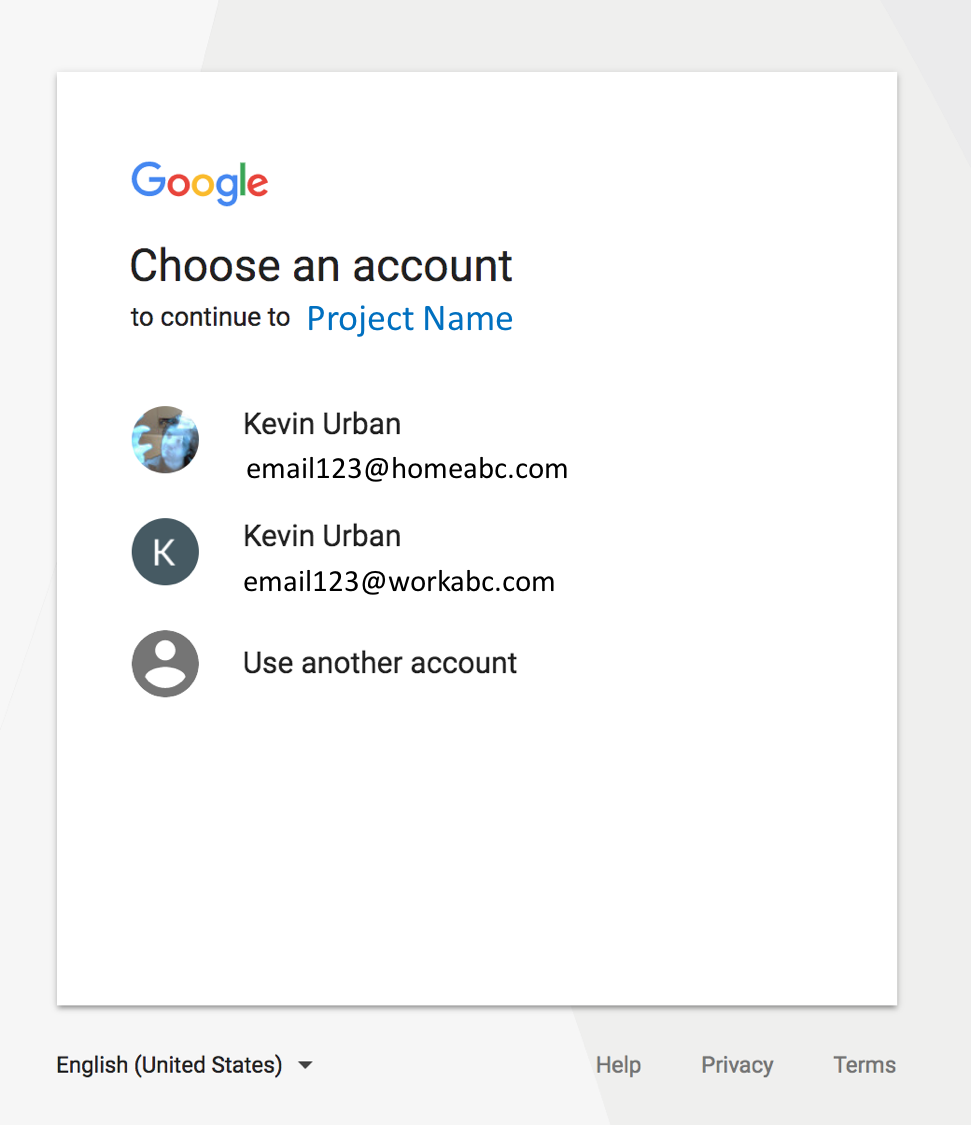
B. Choose an Associated YouTube Channel or Account
The next screen should look like:
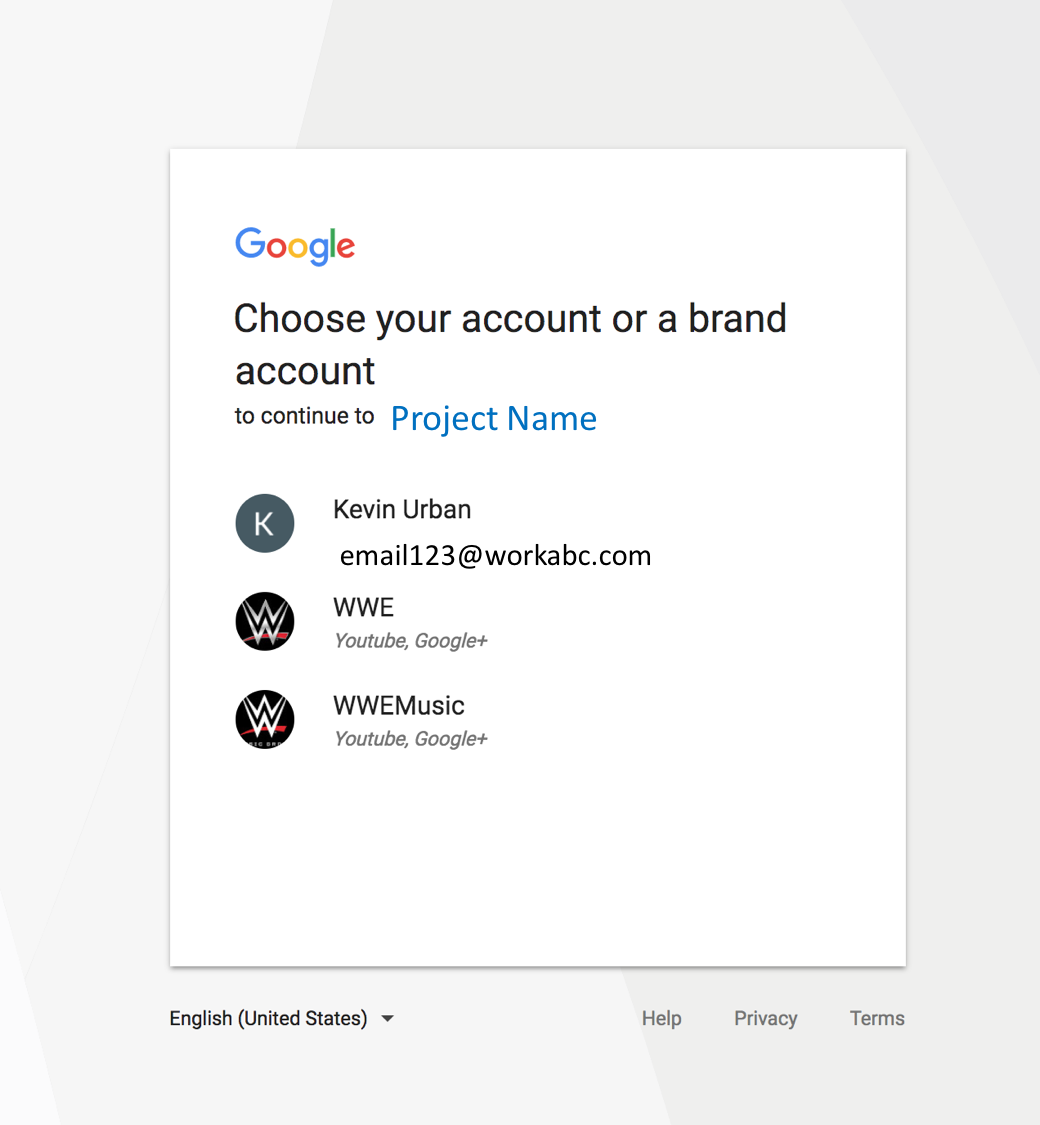
If you need to use this API on the behalf of a content owner, make sure to select the YouTube account that was given those permissions! In the image above, if I choose a particular channel, I am able to generate channel reports for the selected channel, but not content owner reports that will include information about all other channels owned by my employer. Only when I select my own YouTube account can I act on behalf of the content owner and, thus, generate the more desirable content owner reports. (Without the permission to act on behalf of a content owner, you can only generate channel reports.)
C. Acceptance or Rejection
You should be notified both in the browser and at the command line that you’ve been authenticated (or not):

Now that the OAuth2 JSON file has been created, you won’t really have to go through this rigamaroo again. Time to build the connection to the Reporting API!
Build the Reporting API
reporting_api = build(SERVICE_NAME, VERSION, http=credentials.authorize(httplib2.Http()))
Built! So… Now what? What are some things you can do with the Reporting API?
List the Reports Provided by the Reporting API
# List Available Reports
reporting_api.reportTypes().list().execute()
You should see a list of JSON objects, or as we call ‘em in Pythonese: dictionaries.
Since no content owner ID was passed to the list method, the API assumes you want
to know about which reports are available to you for the channel associated with
your selected YouTube account.
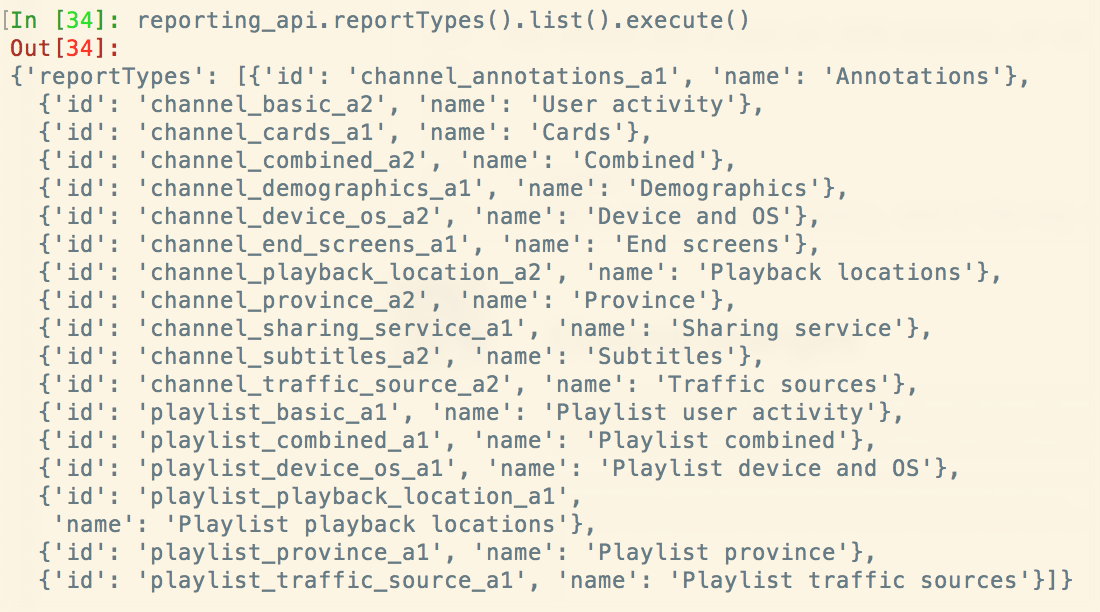
If you are working on behalf of a content owner, there is an entirely different list of
reports to select from. Many of them are similar to the channel reports, but have a few
extra columns, such as channel_id, claimed_status, and uploader_type. In a future post,
I’ll go over these features in more detail.
# List Available Reports
contentId = 'coNt3nt0wNEr1dxyz' # Pro Tip: Use your own content owner ID!
reporting_api.reportTypes().list(onBehalfOfContentOwner=contentId).execute()
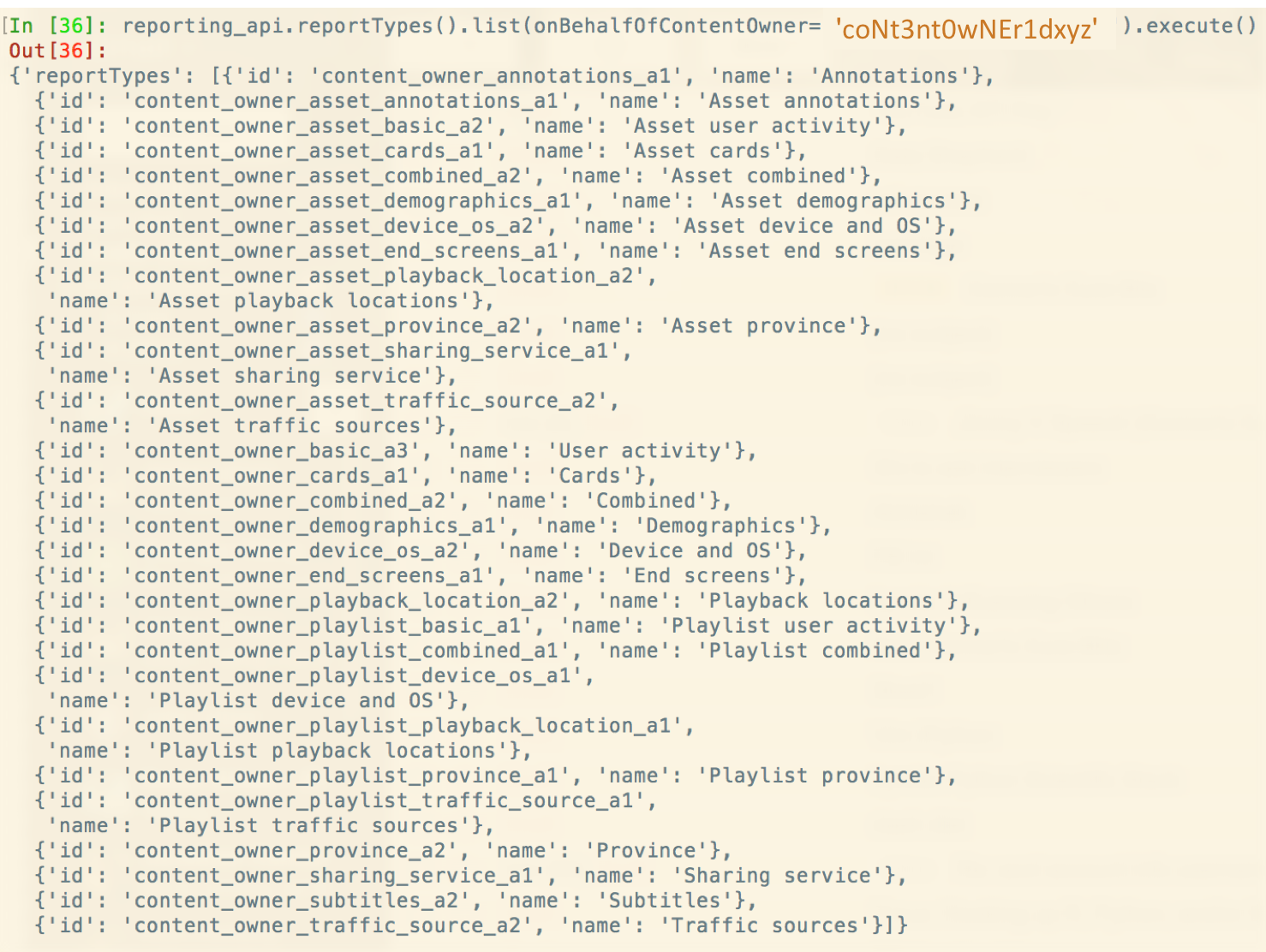
If you want, you can print the reports to screen prettier:
results = reporting_api.reportTypes().list().execute()
for reportType in results['reportTypes']:
print("Report type id: %s\n name: %s\n" % (reportType["id"], reportType["name"]))
Create a Job!
user_activity_id = 'channel_basic_a2'
name = 'User Activity'
reporting_job = reporting_api.jobs().create(
body=dict(
reportTypeId=user_activity_id,
name=name
)
).execute()
Jobs!
To look at what jobs are currently running and which reports have been generated by a given job, I followed along with the code snippet available here in the YouTube Reporting API documentation. Again, what is useful about the code I am providing below is that it distills what their code is doing in a procedural way… This is important for interactively figuring out what each line of code does, especially if you’ve never used a Google API before (like me).
Check Current Job List
What reports are currently being generated for you? Give it a look-see:
reporting_api.jobs().list().execute()
Access the Reports Generated by a Job
It take a day or two for reports to begin generating. Here’s how you
check whether the job you’ve created has generated any reports. First,
check the current job list to get the jobId of the job you are interested in.
job_id = '1f8a7491-d66e-473d-xxxxxxxxxx'
reporting_api.jobs().reports().list(jobId=job_id).execute()
Download Your Data!
Each of your reports will have a unique URL associated with it that points at a CSV file.
The Google Client API library comes with some functionality to help you get this data.
(For more info, check out the
code in the documentation
from which this was distilled.)
from apiclient.http import MediaIoBaseDownload
from io import FileIO
report_url = 'unique_report_URL' # use actual report URL! :-p
request = reporting_api.media().download(resourceName="")
request.uri = report_url
fh = FileIO('report', mode='wb')
# Stream/download the report in a single request.
downloader = MediaIoBaseDownload(fh, request, chunksize=-1)
done = False
while done is False:
status, done = downloader.next_chunk()
if status:
print("Download %d%%." % int(status.progress() * 100))
print("Download Complete!")
After finagling with this code for a while and figuring this stuff out, I began looking at the Google Client API Python documentation a bit more. Turns out that’s a good idea :-p
In the next installment, I will cover the basics of the Google library, which will then make all this YouTube code look a bit more readable.