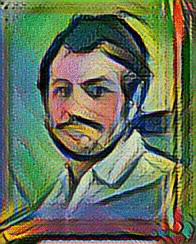Accessing Jupyter Notebooks and TensorBoard on AWS
python jupyter tensorflow aws unix-tools To use a Jupyter Notebook or TensorBoard on AWS is straightforward on a personal account. It’s a little trickier if you are using a work account with restricted permissions. In this post, I will lay out my experience with both scenarios.
Personal Account
Richard Feynman is quoted as saying, “Physics is to mathematics like sex is to masturbation.” This basically is what a GPU is to deep learning. Have you ever trained on a GPU after only ever training on your laptop’s CPU? Sure, you will use a CPU afterwards, and it will still be … nice. But only when a GPU is not around!
I’ve been participating in Udacity’s Deep Learning NanoDegree Foundation since January. For the first several assignments, my laptop was good enough. But as the projects got more complex (e.g., convolutional nets) and the data sets got bigger, we were given $100 worth of AWS credits so that we could run our deep neural nets on a GPU.
It was amazing.
Then I ran out of credits. What to do? I thought about purchasing my own GPU/hardware and all that, but for what I’ve done so far, it seems unnecessarily expensive: well-planned cloud computing is the best route. This seems especially true considering that any hardware I buy is likely to become old-fashioned pretty quick, whereas I suspect I can keep up-to-date in the cloud.
However, note that “well-planned” is incredibly important. You must terminate your GPU EC2 instance when you’re done. Don’t be stupid. I blew most of my free AWS credits by accidentally leaving it running for several days straight. Also, take the time to learn about spot instances, which will dramatically reduce your costs. However, you must know a thing or two about frequently saving model checkpoints since a spot instance can be shut down on you mid-run.
Anyway! Look at me rambling. That’s not why we’re here! Without further ado:
How to Access a Jupyter Notebook and TensorBoard from a Python Session Launch on your Personal EC2 Instance
A quick-and-easy way to get started is to launch a g2.2xlarge instance using Udacity’s AMI. To connect to the instance,
just note the (public) IP address it was assigned and SSH into it. Make
sure to activate the proper Conda environment (stocked with tensorflow-gpu), then start up your Jupyter Notebook.
To actually see your notebook, enter the EC2 instance’s public IP and port number in the browser. (If you’re not using the Udacity AMI, you might need to copy-and-paste the URL token
provided in the remote shell when called on Jupyter.)
# In the Shell
ssh userName@Ip.Address
# In the Remote Shell
cd <yourProjectDir>
source activate <yourDeepLearningEnv>
# Start up TensorBoard in Background (&: take note of PID to kill later)
mkdir -p tfLogs
tensorboard --logdir tfLogs &
# Start up JNB in Background (&: take note of PID to kill later)
jupyter notebook --no-browser --port=portNum & # e.g., port=8887 (default: 8888)
# In your Browser:
# -- JNB: Ip.Address:portNum
# -- TB: Ip.Address:6006
Note that the JNB portNum defaults to 8888, so it is actually unnecessary to specify if you are accessing the EC2 instance as a single user working on a single project. However, if your project gets a little more complex, now you know!
Wrapping Up Your Work Day
When you’re done working for the day, you should kill the various processes that are running.
kill jnbPID
kill tbPID
# exit remote shell
exit
Work Account
This was trickier for me. I first had to convince my boss that the GPU would decrease our model’s runtimes by 3-5x, which would allow me to more quickly explore the feature, parameter, and hyperparameter spaces of our models, and afford us the time to be more experimental and hypothesis-driven, etc.
Unsurprisingly, it was a fairly easy sell, which in regular life would translate into simply logging into an AWS account and setting it up. But not so in corporate life. Setting up this instance is a series of discussions and negotiations with multiple parties. And once set up, it was about why X didn’t work, or why I don’t have permission to do Y. More discussion. More waiting. And so on.
Anyway, as one might expect, the EC2 instance I use at work is not on a public
IP, but a private IP. This adds an additional layer or two of complexity to
setting up your JNB and TensorBoard. On a public IP, you can just type into your browser
To make things easy on myself, I had requested that the service provider install the Udacity AMI, which they did, but which did not work properly for me. This sent me down a rabbit hole of figuring out if CUDA was installed properly, and is fodder for another post. Suffice it to say, I did eventually figure it out.
How to Access a Jupyter Notebook and TensorBoard from a Python Session Launch on an EC2 Instance with Private IP
Note that this advice directly applies to using Mac OS X, but much of it translates over to a PC. (The process will be a little different, e.g., you will use the .ppk instead of the .pem file. Read more about it here.)
# In the Shell
# Obtain a .pem file and put it into ~/.ssh/
mv fileName.pem ~/.ssh/
# Restrict permissions on .pem file (next step will be denied otherwise)
chmod 600 ~/.ssh/wwe.pem
# Add .pem file to SSH agent
ssh-add –K ~/.ssh/wwe.pem
# Create SSH tunnel to JNB port (&: put in background; take note of PID to kill later)
# -- note I explicitly use a non-default port, which (I think) is necessary if multiple
# users will be accessing the same instance and using a JNB
ssh -N -L localhost:8887:localhost:8887 userName@Ip.Address &
# Create SSH tunnel to TensorBoard port (&: put in background; take note of PID to kill later)
ssh -N -L localhost:6006:localhost:6006 userName@Ip.Address &
# SSH into Linux Instance
ssh userName@Ip.Address
# In the Remote Shell
cd <yourProjectDir>
source activate <yourDeepLearningEnv>
# Start up TensorBoard in Background (&: take note of PID to kill later)
mkdir -p tfLogs
tensorboard --logdir tfLogs &
# Start up JNB in Background (&: take note of PID to kill later)
jupyter notebook --no-browser --port=8887 &
# In your Browser:
# -- JNB: Copy-and-paste the provided URL / token from the JNB start-up output
# -- TB: Ip.Address:6006
The JNB Token Number
When you start up the Jupyter Notebook in the remote window, it will provide you with the token number. This is a security measure. If you don’t include the token number, you will be locked out of the JNB in your browser. (Read more about token authentication.)
Wrapping Up Your Work Day
When you’re done working for the day, you should kill the various processes that are running.
kill jnbPID
kill tbPID
# exit remote shell and kill ssh tunnels
exit
kill jnbTunnelPID
kill tbTunnelPID